To pay an invoice online, follow the steps below.
- Login to your client support portal here; https://billing.webgeek.digital/clientarea.php
NOTE: you can request a new password here if you’ve forgotten or lost it. - Click "Invoices" or from the top menu click "Billing" and then "My Invoices".
- Click the "Unpaid" button beside the unpaid invoice.
- Select your preferred Payment Method.
Current payment methods include;
a. Bank Transfer
b. Stripe (including Credit / Debit Cards)
c. PayPal (including Credit / Debit Cards and PayPal payments)
NOTE: Only Stripe and PayPal Subscription will process payments automatically saving you the hassle of paying manually and avoiding late fees or service suspension.
If paying with Stripe then click the "Pay Now" button, enter your credit / debit card details OR select the credit / debit card on file and click "Submit Payment".
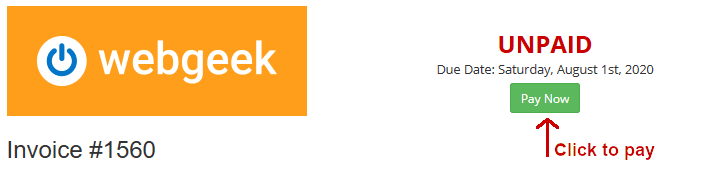
If paying with PayPal click either the "PayPal Subscribe" button (to setup automatic payments) OR "PayPal Check Out" button (for one off payments), then follow the onscreen instructions to login to your PayPal account and complete the payment.
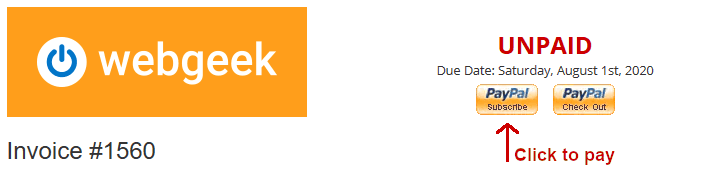
If paying with Bank Transfer then click the "Print" or "Download" button and process the payment before the due date and enter the invoice number in the description (otherwise we may not be able to identify your payment).
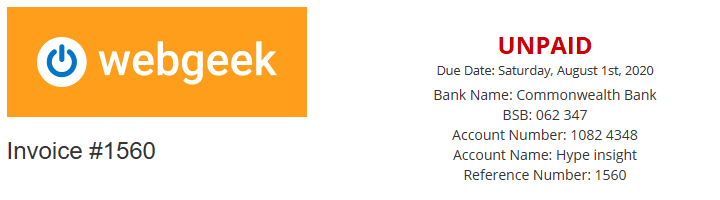
We don’t recommend using bank transfer payments as these need to be marked paid manually and there is a greater chance of service interruptions if payments are made after the due date.

